નવી દિલ્હી: ગયા સપ્તાહે કેન્દ્રીય ગૃહમંત્રાલયે ઝૂમ (Zoom) વીડિયો કોન્ફરન્સ એપનો ઉપયોગ કરી રહેલા યુઝર્સ માટે એડવાઈઝરી જાહેર કરી હતી. ગૃહ મંત્રાલય દ્વાર આ એપને અસુરક્ષિત ગણાવી હતી અને સાથે યુઝર્સને વીડિયો કોન્ફરન્સ શરુ કરતા પહેલા એપના સેટિગ્સમાં કેટલાક ફેરફાર કરવા કહ્યું હતું. અહીં અમે તમને ગૃહ મંત્રાલયે સૂચવેલા ફેરફારો અંગે જાણકારી આપી રહ્યા છીએ. ગૃહ મંત્રાલયે સેટિગ્સમાં આ ફેરફાર વેબ અને એપ યુઝર્સ બંને માટે જાહેર કર્યા છે.
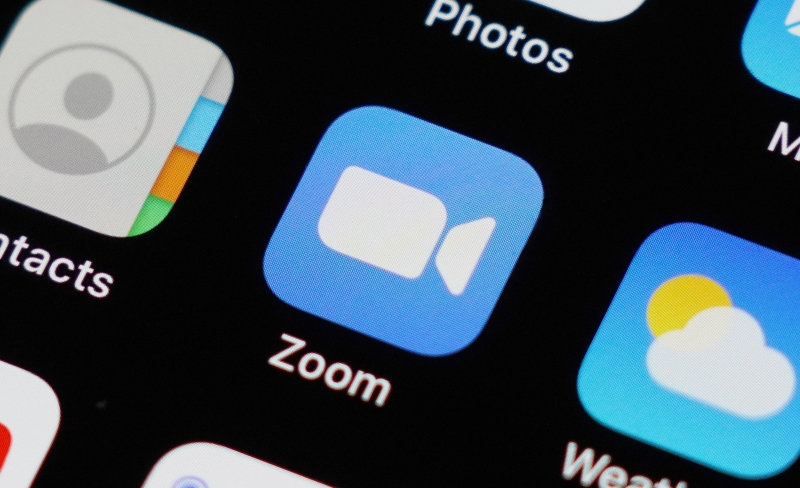
સ્ટેપ-1: સૌથી પહેલા ઝૂમની સત્તાવાર વેબસાઈટ પર જઈને તમારા એકાઉન્ટમાં યૂઝરનેમ અને પાસવર્ડ એન્ટર કરીને લોગઈન કરો.
સ્ટેપ-2: લોગઈન કર્યા પછી તમને ત્યાં ત્રણ મહત્વપૂર્ણ સેક્શન પ્રોફાઈલ, સેટિગ્સ અને પર્સનલ મીટિંગ આઈડી દેખાશે.
સ્ટેપ-3: પ્રોફાઈલ ઓપ્શન પર ક્લિક કરીને પર્સનલ આઈડીની સામે આપેલા એડિટ બટન પર ક્લિક કરો. ત્યારપછી યુઝ પર્સનલ મીટિંગ આઈડી વાળા ચેક બોક્સને અનચેક કરો અને સેવ ચેન્જ બટન પર ક્લિક કરો.
સ્ટેપ-4: હવે હોમ પેજમાં આપેલા સેટિગ્સ બટન પર ક્લિક કરીને સ્ક્રોલ કરો ત્યાં નીચે આપેલી તસવીરમાં આપેલા રેડ સર્કલ વાળા નિર્દેશોને આધાર પર સેટિગ્સમાં ફેરફાર કરો.

આ રીતે તમારા સેટિગ્સ ઓપ્શનમાં જરૂરી ફેરફાર થઈ જશે. ત્યાર પછી તમે આ પ્લેટફોર્મનો ઉપયોગ કરીને સિક્યોર વીડિયો કોલિંગ કરી શકશો. ગૃહમંત્રાલયે આ એપના ઉપયોગ કરવા માટે જે એડવાઈઝરી આપી છે તેના અનુસાર નીચે આપેલા મુદ્દાઓનું ધ્યાન રાખવું ખૂબજ જરૂરી છે.
- દરેક મીટિંગ વખતે નવું યુઝર આઈડી અને પાસવર્ડ સેટ કરો.
- વેઈટિંગ રૂમને અનેબલ કરો જેથી કોઈ યુઝર ત્યારે જ મીટિંગમાં એન્ટર થઈ શકશે જ્યારે હોસ્ટ પરમિશન આપશે.
- મીટિંગ હોસ્ટ કરવા પહેલા જોઈન ઓપ્શનને ડિસેબલ કરી દો.
- સ્ક્રીન શેરિંગને માત્ર હોસ્ટ ઓનલી કરી દો.
- રિમૂવ કરેલા પાર્ટિશિપેન્ટને ફરી જોઈન કરવાના ઓપ્શનને ડિસેબલ કરી દો.
- ફાઈલ ટ્રાન્સફર ઓપ્શનને રિસ્ટ્રિક્ટ અથવા ડિસેબલ કરી દો.
- તમામ પાર્ટિશિપેન્ટ જોઈન કરી લે તો મીટિંગને લોક કરી દો.
- રેકોર્ડિંગ ફીચરને રિસ્ટ્રિક્ટ કરી દો.
તમે અહીં આપેલા તમામ ફીચર્સ સેટિગ્સ ઓપ્શનમાં સ્ક્રોલ કરતા કરતા કરી શકો છો. આશા છે કે, આ તમામ સ્ટેપને ફોલો કરીને ઝૂમ એપના સેટિગ્સમાં ફેરફાર કરી શકશો અને સિક્યોર વીડિયો કોન્ફરન્સનો લાભ લઈ શકશો.






